KAART

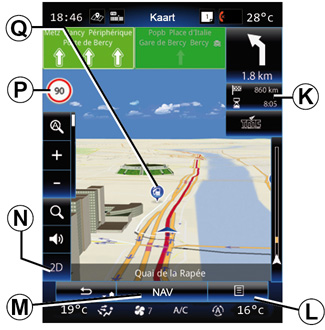
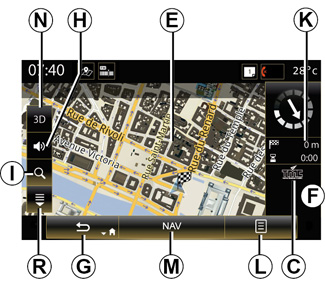
Verklaring van de kaart
A Naam van de volgende hoofdweg of informatie over het volgende richtingsbord indien van toepassing.
B Display: Resterende afstand en indicatie van de volgende manoeuvre.
Druk: snelkoppeling tot informatie over uw route.
C Display: leverancier van verkeersinformatiediensten.
Drukken: deze snelkoppeling biedt een lijst met verkeersmeldingen op uw route.
D Snelkoppeling naar “Bestemming”.
E Huidige positie.
F Verkeersinformatiebalk voor de route.
G Ga terug naar de huidige positie of terug naar het vorige scherm.
H De begeleidingsinstructies in- of uitschakelen.
I Zoomen: raak het vergrootglas aan om de knoppen voor in- en uitzoomen te tonen. Gebruik deze knop om de zoomfunctie automatisch in of uit te schakelen
J Signaal voor een risicozone.
K Informatie over uw reis zoals de aankomsttijd, de totale resterende afstand en de mogelijkheid om uw bestemming (groene of rode vlag met bliksemschicht) te bereiken / Route-overzicht.
L Submenu.
M Terug naar het hoofdmenu van de navigatie.
N Modus Noorden 2D/3D en 2D (de kaart wordt altijd getoond met het noorden bovenaan).
P Maximumsnelheidsbord (de aangegeven snelheid is afhankelijk van de gekozen eenheid). Zie voor meer informatie over het kiezen van het type apparaat het hoofdstuk “Systeem”.
Q Symbolen voor nuttige plaatsen (POI) getoond op de navigatiekaart.
R Toon/verberg het pop-upvenster.
| Menu “Navigatie” | |
Klik op het beginscherm op “Menu” en vervolgens op “Navigatie” om naar “Kaartinstellingen” te gaan. | ||
| “Kaartinstellingen” | |
Submenu: zonder actieve route Druk op de toets van het submenu om naar de volgende menu’s te gaan: - “Kaart met verkeersinformatie”; - “Routeopties” of “Routebeschr.”; - ¨Instellingen kaart¨; - “Waar ben ik?” of “GPS informatie”; - “Route annuleren”. | ||
“Kaart met verkeersinformatie” Selecteer “Verkeerskaart” om de huidige verkeerssituatie op de kaart te zien. “Routeopties” Selecteer “Routeopties” om toegang te krijgen tot de volgende opties: - “Routetype”: U kunt het berekeningscriterium voor de routeberekening wijzigen (“Snel”, “Kort”, “Zuinig”). U kunt ook de standaardrouteplanning kiezen om de route te berekenen. Ga hiertoe naar het menu “Kaart”, druk op de knop van het submenu en selecteer “Routeopties” > “Routetype”. Opmerking: de hierboven beschreven functies kunnen variëren. |
U kunt kiezen uit de volgende methoden: - “Snel”: hiermee krijgt u de snelste route te zien, op basis van uw routevoorkeuren. Deze berekeningsmethode vermijdt zoveel mogelijk woongebieden en kleine wegen. - “Kort”: hiermee krijgt u de kortste route te zien. Deze methode probeert ook woongebieden te vermijden. - “Zuinig”: deze route combineert de voordelen van de twee voorgaande methoden. Het navigatiesysteem maakt dezelfde berekening als voor de snelste route, maar maakt ook gebruik van andere routes om brandstof te besparen. |
Routevoorkeuren De routevoorkeuren zijn beperkingen die van invloed zijn op de berekening van de route. U kunt de volgende items desgewenst inschakelen in het menu “Routeopties”: - “Snelwegen”: autosnelwegen wel of niet opnemen in deze route. - “Periodebetaling”: wel of niet wegen in de route opnemen waar een tijdelijke heffing moet worden betaald. - “Betaling per keer”: tolwegen wel of niet in de route opnemen (gebruik van tolposten of vergelijkbare oplossingen). - “Veerboten”: veerboten wel of niet in de route opnemen (inclusief autotreinen). - “Autotrein”: transport via weg of spoor wel of niet opnemen in de route. |
- “Onverharde wegen”: onverharde wegen wel of niet opnemen in de route. - Toestemming vereist: wegen met beperkte toegang wel of niet opnemen in de route. “Instellingen kaart” Via dit menu kunt u de volgende items instellen: - “Automatische zoom”: de automatische zoom in- of uitschakelen. - “Automatische snelwegweergave”: de weergave van snelwegsignaleringen in- of uitschakelen. - “Perspectief”: selecteer het gewenste perspectief voor de navigatie (“Laag”, “Normaal” of “Hoog”). - Kaartkleur: selecteer de gewenste modus voor kaartweergave (“Auto”, “Dag” of “Nacht”); |
- 3D autogalerij: de standaard locatie-indicator wijzigen. Blader door de verschillende markeringen (3D voertuigen) door te drukken op de pijlen links en rechts. Druk op de knop “Achter” onder de gekozen voorkeursauto om een markering te selecteren. - “Nuttige plaatsen”: als deze functie is ingeschakeld, toont de kaart 3D plaatsweergaven, 3D kunstzinnige weergaven of 3D modellen van beroemde of bekende plaatsen. - “Gebouwen”: als deze functie is ingeschakeld, toont de kaart steden in 3D, kunstzinnige weergaven in 3D of 3D modellen van alle gebouwen in de stad met de werkelijke hoogte en locatie. - Reliëf: als deze functie is ingeschakeld, toont de kaart een 3D weergave van de omgeving. |
- “Markeringen plaatsen”: selecteer welke plaatsen of POI u op de kaart wilt zien tijdens de navigatie. Plaats zo weinig mogelijk indicatoren zodat de kaart niet te druk wordt. Selecteer “Alles tonen/Alles verbergen” om alle categorieën voor plaats en POI weer te geven of te verbergen. - Druk op de categorie voor plaats of POI voor een lijst met subcategorieën. - Vink het vakje bij een categorie aan of uit om deze weer te geven of te verbergen. “Waar ben ik?” Met deze functie vindt u uitgebreide informatie over uw huidige locatie: coördinaten en adres. “GPS informatie” Met deze functie kunt u informatie krijgen over de GPS-signaalstatus van uw auto. |
“Route annuleren” Druk op deze knop om de actieve route te annuleren. Submenu: met geselecteerd gebied Schuif uw vinger over het multimediascherm om de kaart te verschuiven en zo toegang te krijgen tot andere submenufuncties: - “Plaatsen rondom cursor”; - “Aan adresboek toevoegen”; - “Nieuws”; - “Cursorpositie tonen”. “Plaatsen rondom cursor” Met deze functie kunt u nuttige plaatsen in de omgeving van de geselecteerde locatie kiezen. U kunt resultaten zoeken, filteren, sorteren en alle resultaten weergeven die het multimediasysteem op de kaart heeft gevonden. |
“Aan adresboek toevoegen” Met deze functie kunt u de geselecteerde positie in het adresboek opslaan. “Nieuws” Met deze functie kunt u gedetailleerde informatie (adres, breedte- en lengtegraad) over de geselecteerde locatie vinden. “Cursorpositie tonen” Met deze functie kunt u teruggaan naar de positie van de cursor voordat u de kaart van de begeleiding hebt verschoven. |
Om veiligheidsredenen mogen deze acties enkel worden uitgevoerd als de auto stilstaat.

