EEN BESTEMMING INVOEREN
| Menu “Navigatie” |
Klik op het beginscherm op “Menu” en daarna op “Navigatie” om naar de volgende menu’s te gaan: - “Bestemming”; - “Routebeschr.”; - “Verkeer voorlezen”; - “Kaartinstellingen”; - ‘Instellingen’. | |
Voor meer informatie over de navigatiesoftware drukt u op de toets voor het submenu in het menuscherm “Navigatie” en daarna op “Versie”.
Raadpleeg de handleiding in uw multimediasysteem voor meer informatie: klik op de toets van het submenu in het menuscherm “Navigatie” en klik vervolgens op “Gebruikershandleiding”.
| “Bestemming” | ||
Het menu “Bestemming” biedt verschillende methoden om een bestemming in te voeren: | |||
| “Adres” | ||
Met deze rubriek kan het gehele adres of een deel ingevoerd worden: land, stad, straat en nummer. Bij het eerste gebruik vraagt het systeem u om het land van bestemming te kiezen. Voer de naam van de gezochte stad of de postcode in met behulp van het numerieke toetsenbord. Het systeem stelt verschillende plaatsnamen voor. - Druk op de naam van de stad die verschijnt om uw keuze te bevestigen. - Ga naar de complete lijst die overeenkomt met uw zoekopdracht. | |||
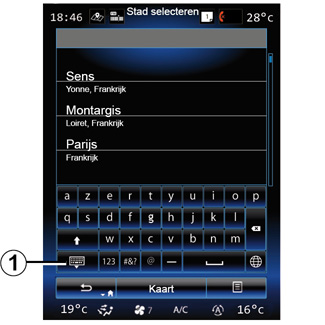
Opmerking: u kunt het numeriek toetsenbord verbergen om de volledige lijst met resultaten weer te geven door te drukken op 1. - Selecteer de gewenste stad. - Ga op dezelfde manier te werk voor de velden “Straat” en “Huisnummer”. |
Als u tijdens de begeleiding het zoeken van een nieuwe bestemming start, kunt u deze instellen als een tussenstop, een nieuwe bestemming of een laatste etappe.


U kunt het toetsenbordtype van het multimediasysteem wijzigen door op de knop 2 (“ABC”, “Qwerty”,“Azerty”, enz.) te drukken. NB: het systeem bewaart de laatste ingevoerde steden. U kunt rechtstreeks een van deze steden selecteren. NB: alleen de adressen die het systeem kent op de digitale kaart zijn toegestaan. |
NB: het systeem geeft standaard het land en de stad weer die overeenkomen met uw laatste bestemming. U kunt rechtstreeks de straatnaam invoeren als de gewenste bestemming zich in dezelfde stad bevindt als de laatste ingevoerde bestemming. |
De spraakherkenning gebruiken om een adres in te voeren Druk op de schermen “Bestemming” en “Routebeschr.” op de knop van de spraakherkenning en spreek na het geluidssignaal de naam van een stad, een nummer en/of een straatnaam uit... |
| “Historiek” | |
Met dit menu kunt u een bestemming selecteren in de lijst met laatst gebruikte bestemmingen. Dit opslaan gebeurt automatisch. Kies in het menu “Navigatie” eerst “Bestemming” en daarna “Historiek”. Selecteer in de lijst met opgeslagen bestemmingen een adres om de routebegeleiding te starten. | ||
Om veiligheidsredenen mogen deze acties enkel worden uitgevoerd als de auto stilstaat.
| “Referentiepunt” | |
Een nuttige plaats (NP of POI) is een service, een gebouw of een toeristische plek dichtbij een locatie (het vertrekpunt, de stad van bestemming, onderweg, enz.). De nuttige plaatsen zijn ingedeeld in categorieën: restaurants, musea, parkeerplaatsen... Selecteer “Bestemming” in het menu “Navigatie” en vervolgens “Referentiepunt” om een bestemming vanuit de nuttige plaatsen te selecteren. “Snelzoeken” Een lijst toont alle POI´s langs de route (indien aanwezig) of rond uw huidige positie. U kunt de lijst met POI's filteren met behulp van het toetsenbord. Selecteer een POI in de lijst met resultaten of voer op het numerieke toetsenbord de naam of het type van de POI in waarnaar u wilt zoeken. | ||
“Aangep. zoekopdracht” Met deze functie kunt u zoeken naar POI's in een specifieke stad of op uw route, door een nuttige plaats te selecteren in de voorgestelde lijst of met behulp van het numerieke toetsenbord. Kies in het zoekgebied uit de volgende categorieën: - “In een plaats”; - Dicht bij de laatst bekende positie; - “Langs route” (indien aanwezig); - “Rondom bestemming” (indien aanwezig). Nadat u het zoekgebied gekozen hebt, verschijnen de beschikbare POI's per categorie op het scherm (“Alles”, “Luchthaven”, “Automobiel”, enz). Selecteer een categorie. U ziet alle POI's van deze categorie in het zoekgebied. Selecteer de gewenste POI om de routebegeleiding te starten. |
Categorieën (“Tankstation”/“Parkeerterrein”/ “Restaurant” / “Accommodatie”) Zoek naar nuttige plaatsen door categorieën te selecteren in het menu “Referentiepunt”. Op dit scherm kunt u een snelle zoekactie uitvoeren voor deze soorten vooraf ingestelde POI's: - “Tankstation” op de route - “Parkeerterrein” dicht bij de bestemming - “Restaurant” op de route - “Accommodatie” dicht bij de bestemming Als u op het moment geen route of bestemming heeft, zoekt het systeem deze POI's in de buurt van uw huidige locatie of de laatste bekende locatie. |
| “Adresboek” | ||
U kunt de adressen opslaan in het adresboek en ze later als bestemming te gebruiken. Zo krijgt u toegang tot de volgende functies: | |||
“Thuis” | |||
Met deze rubriek kunt u de begeleiding starten naar uw huisadres. Als u voor het eerst “Thuis” selecteert in het menu “Adresboek”, wordt u gevraagd om uw thuisadres op te slaan door uw GPS-positie en “Adres”, “Referentiepunt”, “Historiek”, “Op de kaart” of “Coördinaten” te selecteren. Kies uw voorkeursmethode voor de invoer van uw thuisadres en bevestig. | |||
“Bedrijf” | ||
In dit menu kunt u de begeleiding naar uw werk starten. Als u voor het eerst “Bedrijf” selecteert in het menu “Adresboek”, wordt u gevraagd om het adres van uw werk op te slaan door de GPS-positie en “Adres”, “Referentiepunt”, “Historiek”, “Op de kaart”, “Coördinaten”, enz. te selecteren. Selecteer de manier waarop u uw werkadres wilt invoeren en bevestig dit. Opmerking: om uw thuis- of werkadres opnieuw in te stellen, drukt u op de knop van de submenu in het menu “Adresboek” en daarna op Thuisadres resetten of Werkadres resetten. |
| “Coördinaten” | |
Met deze functie kunt u een bestemming aangeven met behulp van de coördinaten (breedte- en lengtewaarden). | ||
| “Op kaart zoeken” | |
Met deze functie kunt u een bestemming bepalen vanaf een punt dat u selecteert op de kaart. Kies in het menu “Navigatie” “Bestemming” en daarna “Op kaart zoeken”. Verplaats de kaart om de cursor op uw bestemming te plaatsen, en druk op “Klaar” om te bevestigen: het systeem berekent de route. | ||

Submenu 4 Selecteer een bestemming zoals hiervoor uitgelegd en druk vervolgens op 4 om naar de volgende functies te gaan: - “Plaatsen rondom cursor”; - “Aan adresboek toevoegen”; - “Nieuws”. |
“Plaatsen rondom cursor” Met deze functie kunt u nuttige plaatsen in de omgeving van de geselecteerde locatie kiezen. U kunt resultaten zoeken, filteren, sorteren en alle resultaten weergeven die het systeem op de kaart heeft gevonden. “Aan adresboek toevoegen” Met deze functie kunt u de geselecteerde positie in het adresboek opslaan. “Nieuws” Met deze functie kunt u gedetailleerde informatie (adres, breedte- en lengtegraad) over de geselecteerde locatie vinden. |
Bevestigen van de bestemming
Als de informatie over uw bestemming ingevoerd is, geeft het systeem een overzicht van de route weer ter bevestiging. Druk op Klaar aan de onderkant van het scherm om te bevestigen. Het systeem voert de berekening uit.
NB: de criteria voor het berekenen van de route kunnen gewijzigd worden in de route-instellingen.
Na de berekening toont het systeem de navigatiesamenvatting.
Opmerking: als u het scherm niet aanraakt, sluit deze bladzijde na tien seconden; de begeleiding start automatisch als er geen beperking is op uw route.
Om uw bestemming te bevestigen en de begeleiding te activeren, drukt u op de toets “Ga”.
Opmerking: als er geen actieve route is, verschijnt de snelkoppeling naar het menu “Bestemming” 3 op de kaart.
Om veiligheidsredenen mogen deze acties enkel worden uitgevoerd als de auto stilstaat.
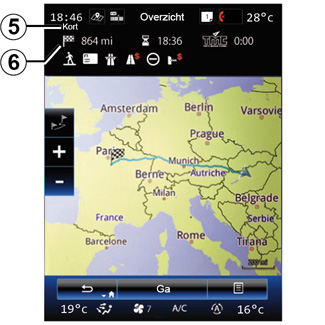
Samenvatting van de route
Het scherm is verdeeld in twee zones:
- Zone 5 toont de gebruikte berekeningsmethode;
- de reiszone 6 geeft een route-overzicht (afstand, reistijd, verkeer en beperkingen op uw route).
Om de begeleiding naar uw bestemming te starten, drukt u op de knop “Ga” onderaan op het scherm.
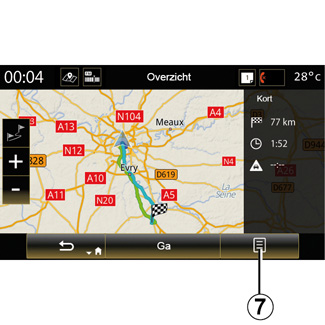
Submenu 7
Druk op de toets 7 in het submenu om naar de volgende menu’s te gaan:
- “Alternatieve routes”;
- “Routebeschr.”;
- “Routeopties”;
- “Route in adresboek zetten”;
- “Route simuleren”.
“Alternatieve routes”
Met deze optie kunt u de methode voor de routeberekening wijzigen. U kunt kiezen uit drie mogelijkheden (aan de rechterkant van het scherm):
- “Snel”;
- “Zuinig”;
- “Kort”.
“Routebeschr.”
Bovenaan het scherm ziet u drie tabbladen (“Normaal”, Wegen en “Overzicht”) waarop u de route naar uw bestemming kunt bekijken.

“Routeopties”
“Routeplanningsmethode”
Met deze functie kunt u de routeberekeningsmethode wijzigen. Door een routeberekeningsmethode te kiezen stelt u deze berekeningsmethode meteen in als standaard voor uw volgende bestemmingen.
Raadpleeg voor meer informatie over de verschillende routeberekeningsmethodes hoofdstuk “Kaartinstellingen”.
Routevoorkeuren
De routevoorkeuren zijn beperkingen die van invloed zijn op de berekening van de route. Raadpleeg voor meer informatie het hoofdstuk “Kaartinstellingen”.
“Alternatieve routes”
Met deze functie kunt u de route toevoegen die het laatst is ingevoerd in het adresboek van het multimediasysteem.
Gegarandeerd de meest recente kaart
Na aflevering van uw nieuwe auto, kunt u de kaarten gedurende een bepaalde termijn gratis updaten. Na deze periode zijn de updates niet meer gratis.
Raadpleeg voor meer informatie een merkdealer.
Updates, met name van cartografie, worden regelmatig uitgegeven. Het kan soms zijn dat de wegen zijn veranderd en dat de kaarten nog niet zijn bijgewerkt.








